-
React :: 14. 외부 API를 연동하여 뉴스 뷰어 만들기Dev/프론트엔드 2021. 7. 23. 11:59
이 글은 김민준(벨로퍼트)님의 - 리액트를 다루는 기술 도서를 참고하여 학습하는 글 입니다.
지금까지 배운 것을 활용하여 카테고리별 최신 뉴스 목록을 보여주는 뉴스 뷰어 프로젝트를 만들어보자.
https://newsapi.org/ 에서 제공하는 API를 사용하여 데이터를 받아 오고, 9장에서 배운 styled-components를 활욯하여 프로젝트를 스타일링 해보자.
이번 실습은 다음 흐름으로 진행된다
비동기 작업의 이해 - axios로 API 호출해서 데이터 받아오기 - newsapi API 키 발급받기 - 뉴스 뷰어 UI 만들기 - 데이터 연동하기 - 카테고리 기능 구현하기 - 리액트 라우터 적용하기
14.1 비동기 작업의 이해
웹 애플리케이션을 만들다 보면 처리할 때 시간이 걸리는 작업이 있다. 예를 들어 웹 애플리케이션에서 서버 쪽 데이터가 필요할 때는 Ajax 기법을 사용하여 서버의 API를 호출함으로써 데이터를 수신한다. 이렇게 서버의 API를 사용해야 할 때는 네트워크 송수신 과정에서 시간이 걸리기 때문에 작업이 즉시 처리되는 것이 아니라, 응답을 받을 때까지 기다렸다가 전달받은 응답 데이터를 처리한다. 이 과정에서 해당 작업을 비동기적으로 처리하게 된다.
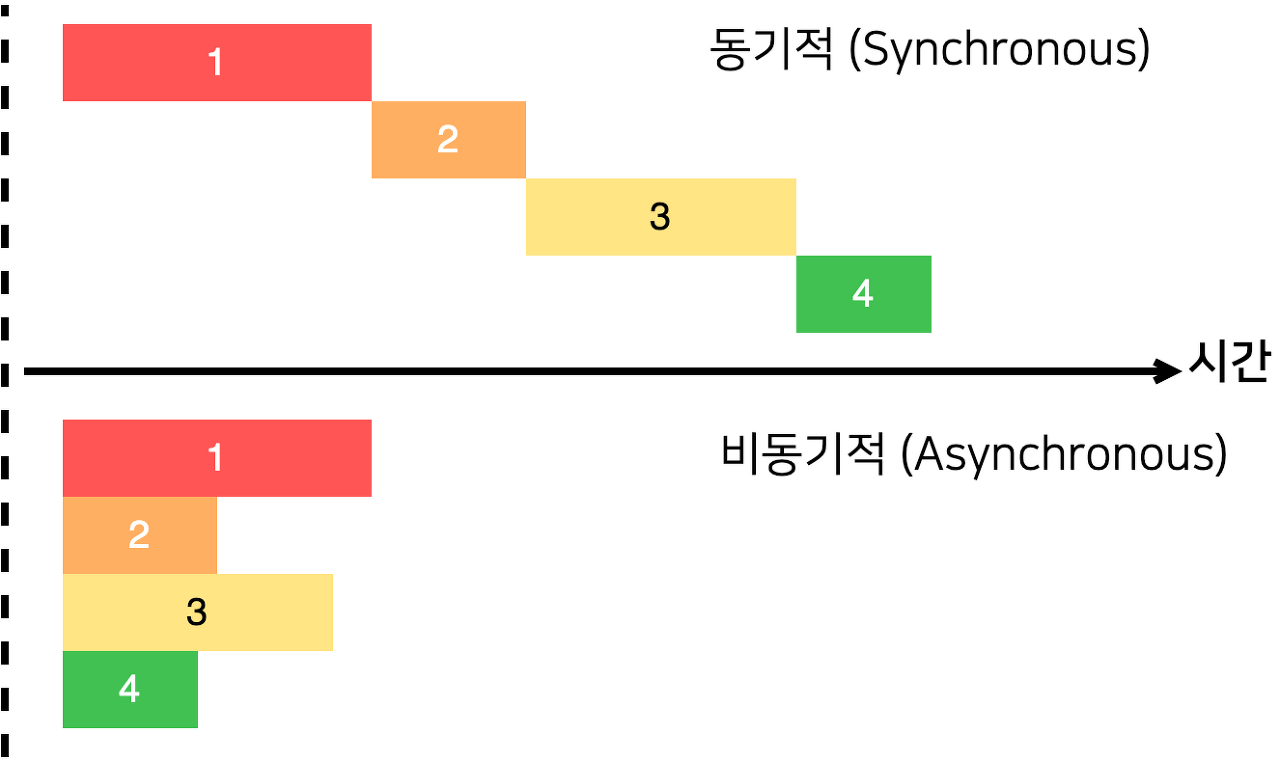
동기적 vs 비동기적 만약 작업을 동기적으로 처리한다면 요청이 끝날 때 까지 기다리는 동안 중지 상태가 되기 때문에 다른 작업을 할 수 없다. 그리고 요청이 끝나야 비로소 그다음 예정된 작업을 할 수 있다. 하지만 이를 비동기적으로 처리한다면 웹 애플리케이션이 멈추지 않기 때문에 동시에 여러가지 요청을 처리할 수도 잇고, 기다리는 과정에서 다른 함수도 호출할 수 있다. 이렇게 서버 API를 호출할 때 외에도 작업을 비동기적으로 처리할 때가 있는데, 바로 setTimeout 함수를 사용하여 특정 작업을 예약할 때이다. 예를 들어 다음 코드는 3초후에 printMe 함수를 호출한다.
function prinMe(){ console.log('Hello World!'); } setTimeout(printMe, 3000); console.log('대기 중...');실행결과
대기 중...
Hello World!setTimeout이 사용되는 시점에서 코드가 3초 동안 멈추는 것이 아니라, 일단 코드가 위부터 아래까지 다 호출되고 3초 뒤에 우리가 지정해 준 prinMe가 호출되고 있다.
자바스크립트에서 비동기 작업을 할 때 가장 흔히 사용하는 방법은 콜백 함수를 사용하는 것이다. 위 코드에서는 printMe가 3초 뒤에 호출되도록 printMe 함수 자체를 setTimeout 함수의 인자로 전달해 주었는데, 이런 함수를 콜백 함수라고 부른다.
14.1.1 콜백 함수
자, 이번에는 다른 코드를 확인해 보자. 예를 들어 파라미터 값이 주어지면 1초 뒤에 10을 더해서 반환하는 함수가 있다고 가정해 보죠. 그리고 해당 함수가 처리된 직후 어떠한 작업을 하고 싶다면 다음과 같이 콜백 함수를 활용해서 작업한다.
function increase(number, callback) { setTimeout(() => { const result = number + 10; if (callback) { callback(result); } }, 1000); } increase(0,result =>{ console.log(result) })1초에 걸쳐서 10, 20, 30, 40과 같은 형태로 여러 번 순차적으로 처리하고 싶다면 콜백 함수를 중첩하여 구현할 수 있다.
function increase(number, callback) { setTimeout(() => { const result = number + 10; if (callback) { callback(result); } }, 1000); } console.log("작업 시작"); increase(0, (result) => { console.log(result); increase(result, (result) => { console.log(result); increase(result, (result) => { console.log(result); increase(result, (result) => { console.log(result); console.log("작업 완료"); }); }); }); });실행 결과
작업 시작
10
20
30
40
작업 완료이렇게 콜백 안에 또 콜백을 넣어서 구현할 수 있는데, 너무 여러 번 중첩 되니까 코드의 가독성이 떨어진다. 이러한 형태의 코드를 '콜백 지옥'이라고 부른다. 웬만하면 지양해야 할 형태의 코드이다.
14.1.2 Promise
Promise는 콜백 지옥 같은 코드가 형성되지 않게 하는 방안으로 ES6에 도입된 기능이다. 앞에서 본 코드를 Promise를 사용하여 구현해보자. 다음 예제를 확인해보자.
function increase(number) { const promise = new Promise((resolve, reject) => { // resolve는 성공, reject는 실패 setTimeout(() => { const result = number + 10; if (result > 50) { // 50보다 높으면 에러 발생시키기 const e = new Error("NumberTooBig"); reject(e); } resolve(result); // number 값에 +10 후 성공 처리 }, 1000); }); return promise; } increase(0) .then((number) => { //Promise에서 resolve된 값은 .then을 통해 받아 올 수있음 return increase(number); // Promise를 리턴하면 }) .then((number) => { return increase(number); }) .then((number) => { return increase(number); }) .then((number) => { return increase(number); }) .then((number) => { return increase(number); }) .catch((e) => { // 도중에 에러가 발생한다면 .catch를 통해 알 수 있음 console.log(e); });여러 작업을 연달아 처리한다고 해서 함수를 여러 번 감싸는 것이 아니라 .then을 사용하여 그다음 작업을 설정하기 떄문에 콜백 지옥이 형성되지 않는다.
14.1.3 async/await
async/await는 Promise를 더욱 쉽게 사용할 수 있도록 해주는 ES2017(ES8) 문법이다. 이 문법을 사용하려면 함수의 앞부분에 async 키워드를 추가하고, 해당 함수 내부에서 Promise의 앞부분에 await 키워드를 하고, 이렇게 하면 Promise가 끝날 때까지 기다리고, 결과 값을 특정 변수에 담을 수 있다.
function increase(number) { const promise = new Promise((resolve, reject) => { // resolve는 성공, reject는 실패 setTimeout(() => { const result = (number + 10); if (result > 50) { // 50보다 높으면 에러 발생시키기 const e = new Error("NumberTooBig"); reject(e); } resolve(result); // number 값에 +10 후 성공 처리 }, 1000); }); return promise; } async function runTasks() { try { //try /catch 구문을 사용하여 에러를 처리합니다. let result = await increase(0); console.log(result); result = await increase(result); console.log(result); result = await increase(result); console.log(result); result = await increase(result); console.log(result); result = await increase(result); console.log(result); result = await increase(result); console.log(result); } catch (e) { console.log(e); } }14.2 axios로 API 호출해서 데이터 받아 오기
axios는 현재 가장 많이 사용되고 있는 자바스크립트 HTTP 클라이언트이다. 이 라이브러리의 특징은 HTTP 요청을 Promise 기반으로 처리한다는 점입니다. 리액트 프로젝트를 생성하여 이 라이브러리를 설치하고 사용하는 방법을 한번알아보자.
$ yarn create react-app news-viewer
$ cd news-viewer
$ yarn add axiosPrettier로 코드 스타일을 자동으로 정리하고 싶다면, 프로젝트의 최상위 디렉터리에 .prettierrc 파일을 생성하여 다음 설정을 입력 하자.
.prettierrc { "singleQuote": true, "semi": true, "useTabs": false, "tabWidth": 2, "trailingComma": "all", "printWidth": 80 }그리고 VS Code에서 파일 자동 불러오기 기능을 잘 활용하고 싶다면 최상위 디렉터리에 jsconfig.json 파일도 만들어 보자.
jsconfig.json { "compilerOptions": { "target": "es6" } }이제 App.js 코드를 전부 지우고 다음과 같이 새로 작성해 보자.
App.js import React, { useState } from 'react'; import axios from '../node_modules/axios/index'; const App = () => { const [data, setData] = useState(null); const onClick = () =>{ axios.get('https://jsonplaceholder.typicode.com/todos/1').then(response =>{ setData(response); }); } return ( <div> <div> <button onClick={onclick}>불러오기</button> </div> {data && <textarea rows={7} value={JSON.stringify(data,null,2)} readOnly={true}/>} </div> ); }; export default App;위 코드는 불러오기 버튼을 누르면 JSONPlaceholder(https://jsonplaceholder.typicode.com/)에서 제공하는 가짜 API를 호출하고 이에 대한 응답을 컴포넌트 상태에 넣어서 보여주는 예제이다..

JSONPlacehholder API 요청 결과 onClick 함수에서는 axios .get 함수를 사용했다. 이 함수는 파라미터로 전달된 주소에 GET 요청을 해 준다. 그리고 이에 대한 결과는 .then을 통해 비동기적으로 확인할 수 있다.
위 코드에 async를 적용하면 어떨까요?
App.js import React, { useState } from 'react'; import axios from '../node_modules/axios/index'; const App = () => { const [data, setData] = useState(null); const onClick = async () => { try { await axios .get('https://jsonplaceholder.typicode.com/todos/1') .then((response) => { setData(response); }); } catch (e) { console.log(e); } }; return ( <div> <div> <button onClick={onClick}>불러오기</button> </div> {data && ( <textarea rows={7} value={JSON.stringify(data, null, 2)} readOnly={true} /> )} </div> ); }; export default App;화살표 함수에 async/await를 적용할 때는 async () => {}와 같은 형식으로 적용한다. 불러오기 버튼을 눌렀을 때 이전과 똑같이 데이터가 잘 불려 오는지 확인해보자.
14.3 newsapi API 키 발급받기
이번 프로젝트에서는 newsapi에서 제공하는 API를 사용하여 최신 뉴스를 불러온 후 보여줄것이다. 이를 수행하기 위해서 사전에 newsapi에서 API 키를 발급받아야 한다. API 키는 https://newsapi.org/register에 가입하면 발급받을 수 있다.
발급받은 API 키는 추후 API를 요청할 때 API 주소의 쿼리 파라미터로 넣어 사용하면 된다.
이제 우리가 사용할 API에 대해 알아보자. https://newsapi.org/s/south-korea-news-api 링크에 들어가면 한국 뉴스를 가져오는 API에 대한 설명서가 있다.
사용할 API 주소는 두 가지 형태이다.
- 전체 뉴스 불러오기
GET https://newsapi.org/v2/top-headlines?country=kr&apiKey=5cab12dd3d0c401db7e87a42a58008b3 - 특정 카테고리 뉴스 불러오기
GET https://newsapi.org/v2/top-headlines?country=kr&category=business&apiKey=5cab12dd3d0c401db7e87a42a58008b3
여기서 카테고리는 business, entertainment, health, science, sports, technology 중에 골라서 사용할 수 있다. 카테고리를 생략하면 모든 카테고리의 뉴스를 불러온다. apiKey 값에는 앞에서 여러분이 발급받았던 API 키를 입력하면 된다.
이제 기존 리액트 프로젝트에서 사용했던 JSONPlaceholder 가짜 API를 전체 뉴스를 불러오는 API로 대체해 보자.
App.js import React, { useState } from 'react'; import axios from '../node_modules/axios/index'; const App = () => { const [data, setData] = useState(null); const onClick = async () => { try { await axios .get('https://newsapi.org/v2/top-headlines?country=kr&apiKey=5cab12dd3d0c401db7e87a42a58008b3') .then((response) => { setData(response); }); } catch (e) { console.log(e); } }; return ( <div> <div> <button onClick={onClick}>불러오기</button> </div> {data && ( <textarea rows={7} value={JSON.stringify(data, null, 2)} readOnly={true} /> )} </div> ); }; export default App;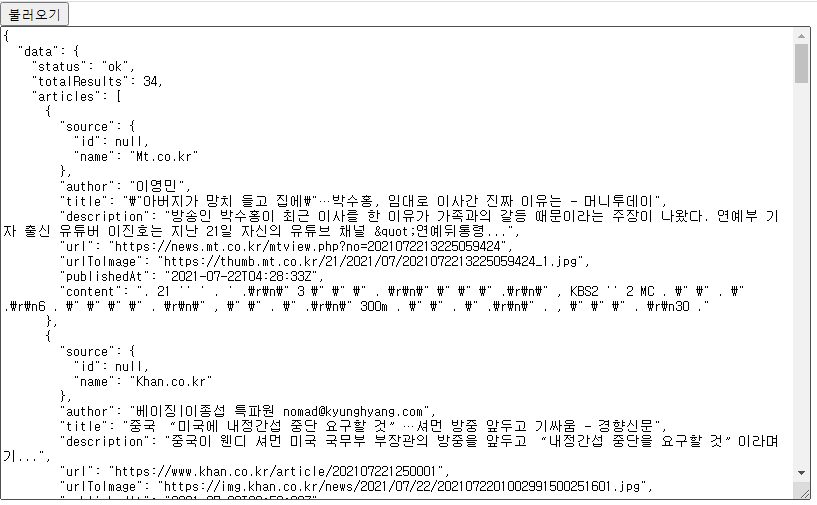
newsapi 호출 데이터가 잘 나타나는지 확인해보자.
14.4 뉴스 뷰어 UI 만들기
styled-components를 사용하여 뉴스 정보를 보여 줄 컴포넌트를 만들어 보겠습니다. 우선 styled-components를 설치해 주세요.
$ yarn add styled-components
그리고 src 디렉터리 안에 components 디렉터리를 생성한 뒤, 그 안에 NewsItem.js와 NewsList.js 파일을 생성하세요. NewsItem은 각 뉴스 정보를 보여주는 컴포넌트 이고, NewsList는 API 요청하고 뉴스 데이터가 들어 있는 배열을 컴포넌트 배열로 변환하여 렌더링해 주는 컴포넌트입니다.
14.4.1 NewsItem 만들기
먼저 NewsItem 컴포넌트 코드를 작성해 보자. 그 전에 각 뉴스테이터를 확인하고 어떤 필드가 있는지 보자.
{ "source": { "id": null, "name": "Khan.co.kr" }, "author": "베이징|이종섭 특파원 nomad@kyunghyang.com", "title": "중국 “미국에 내정간섭 중단 요구할 것”…셔먼 방중 앞두고 기싸움 - 경향신문", "description": "중국이 웬디 셔먼 미국 국무부 부장관의 방중을 앞두고 “내정간섭 중단을 요구할 것”이라며 기...", "url": "https://www.khan.co.kr/article/202107221250001", "urlToImage": "https://img.khan.co.kr/news/2021/07/22/2021072201002991500251601.jpg", "publishedAt": "2021-07-22T03:50:00Z", "content": "318() · . AP\r\n. . 3 .\r\n · 2526 () 22 . () () .\r\n . . 2 () 5 . . .\r\n 3 . . () .\r\n . · , . . .\r\n . , . () ." },위 코드는 각 뉴스 데이터 지니고 있는 정보로 이루어진 JOSN 객체입니다. 그 중에서 다음 필드를 리액트 컴포넌트에 나타내겠습니다.
- title : 제목
- description : 내용
- url : 링크
- urlTolmage : 뉴스 이미지
NewsItem 컴포넌트는 article이라는 객체를 props로 통째로 받아 와서 사용합니다. NewsItem컴포넌트를 다음과 같이 작성해 보세요.
components/NewsItem.js import React from 'react'; import styled from 'styled-components'; const NewsItemBlock = styled.div` display: flex; .thumbnail { margin-right: 1rem; img{ dispaly":black; width: 160px; hegit: 100px; object-fit:cover; } } .contents { h2 { margin : 0; a{ color :black; } } } p{ margin : 0; line-height:1.5; margin-top: 0.5rem; white-space:normal; } } & + & { margin-top:3rem; }`; const NewsItem = ({ article }) => { const { title, description, url, urlToImage } = article; return( <NewsItemBlock> {urlToImage && ( <div className="thumbnail"> <a href={url} target="_blank" rel="noopener noreferrer"> <img src={urlToImage} alt="thumbname"/> </a> </div> )} <div className="contents"> <h2> <a href={url} target="_blank" rel="noopener noreferrer"> {title} </a> </h2> <p>{description}</p> </div> </NewsItemBlock> ); }; export default NewsItem;14.4.2 NewsList 만들기
이번에는 NewsList 컴포넌트를 만들어 보겠습니다. 나중에 이 컴포넌트에서 API를 요청하게 될 텐데요. 지금은 아직 데이터를 불러오지 않고 있으니 sampleArticle이라는 객체에 미리 예시 데이터를 넣은 후 각 컴포넌트에 전달하여 가짜 내용이 보이게 하세요.
components/NewsList.js import React from 'react'; import styled from 'styled-components'; import NewsItem from './NewsItem'; const NewsListBlock = styled.div` box-sizing: border-box; padding-bottom: 3rem; width: 768px; margin: 0 auto; margin-top: 2rem; @media screen and (max-width: 768px) { width: 100%; padding-left: 1rem; padding-right: 1rem; } `; const sampleArticle = { title: '제목', description: '내용', url: 'https://google.com', urlToImage: 'https://via.placeholder.com/160', }; const NewsList = () => { return ( <NewsListBlock> <NewsItem aricle={sampleArticle} /> <NewsItem aricle={sampleArticle} /> <NewsItem aricle={sampleArticle} /> <NewsItem aricle={sampleArticle} /> <NewsItem aricle={sampleArticle} /> <NewsItem aricle={sampleArticle} /> </NewsListBlock> ); }; export default NewsList;다 만든 뒤에는 이 컴포넌트를 App컴포넌트에서 보여 주세요. App 컴포넌트에 기존에 작성했던 코드는 모두 지우고, NewsList만 렌더링해 보세요.
App.js import React, { useState } from 'react'; import axios from '../node_modules/axios/index'; const App = () => { const [data, setData] = useState(null); const onClick = async () => { try { await axios .get('https://newsapi.org/v2/top-headlines?country=kr&apiKey=5cab12dd3d0c401db7e87a42a58008b3') .then((response) => { setData(response); }); } catch (e) { console.log(e); } }; return ( <div> <div> <button onClick={onClick}>불러오기</button> </div> {data && ( <textarea rows={7} value={JSON.stringify(data, null, 2)} readOnly={true} /> )} </div> ); }; export default App;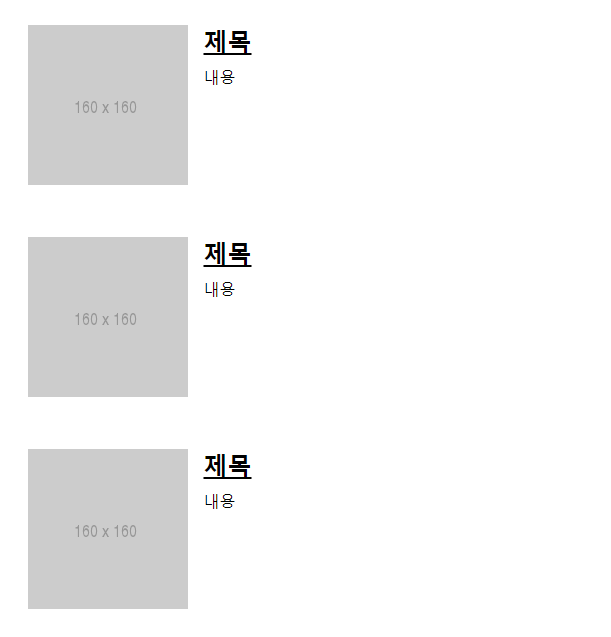
NewsList UI 컴포넌트들이 잘 나타났나요?
14.5 데이터 연동하기
이제 NewsList 컴포넌트에서 이전에 연습 삼아 사용했던 API를 호출해 보겠습니다. 컴포넌트가 화면에 보이는 시점에 API를 요청해 볼 텐데요. 이때 useEffect를 사용하여 컴포넌트가 처음 렌더링되는 시점에 API를 요청하면 됩니다. 여기서 주의할 점은 useEffect에 등록하는 함수에 async를 붙이면 안된다는 것입니다. useEffect에서 반환해야 하는 값은 뒷정리 함수이기 때문입니다.
따라서 useEffect 내부에서 async/await를 사용하고 싶다면, 함수 내부에 async 키워드가 붙은 또 다른 함수를 만들어서 사용해 주어야 합니다.
추가로 loading이라는 상태도 관리하여 API 요청이 대기 중인지 판별할 것입니다. 요청이 대기중일 때는 loading값이 true가 되고, 요청이 끝나면 loading 값이 false가 되어야 합니다.
components/NewsList.js import React, { useEffect, useState } from 'react'; import styled from 'styled-components'; import NewsItem from './NewsItem'; import axios from 'axios'; const NewsListBlock = styled.div` box-sizing: border-box; padding-bottom: 3rem; width: 768px; margin: 0 auto; margin-top: 2rem; @media screen and (max-width: 768px) { width: 100%; padding-left: 1rem; padding-right: 1rem; } `; const sampleArticle = { title: '제목', description: '내용', url: 'https://google.com', urlToImage: 'https://via.placeholder.com/160', }; const NewsList = () => { const [articles, setArticles] = useState(null); const [loading, setLoading] = useState(false); useEffect(()=>{ // async를 사용하는 함수 따로 선언 const fetchData = async()=>{ setLoading(true); try{ const response = await axios.get('https://newsapi.org/v2/top-headlines?country=kr&apiKey=5cab12dd3d0c401db7e87a42a58008b3',); setArticles(response.data.articles); } catch(e){ console.log(e); } setLoading(false) }; fetchData(); },[]) // 대기 중일 때 if(loading){ return <NewsListBlock>대기 중...</NewsListBlock> } // 아직 articles 값이 설정되지 않았을 때 if(!articles){ return null; } // articles 값이 유효할 때 return ( <NewsListBlock> {articles.map(article =>( <NewsItem key={article.url} article={article}/> ))} </NewsListBlock> ); }; export default NewsList;데이터를 불러와서 뉴스 데이터 배열을 map 함수를 사용하여 컴포넌트 배열로 변환할 때 신경 써야 할 부분이 있다. map 함수를 사용하기 전엔 꼭! articles를 조회하여 해당 값이 현재 null 이아닌지 검사해야 한다. 이 작업을 하지 않으면, 아직 데이터가 없을 때 null에는 map 함수가 없기 때문에 렌더링 과정에서 오류가 발생한다. 그래서 애플리케이션이 제대로 나타나지 않고 흰 페이지만 보이게 된다.
이제 뉴스 정보가 잘 보이는지 확인해보자.
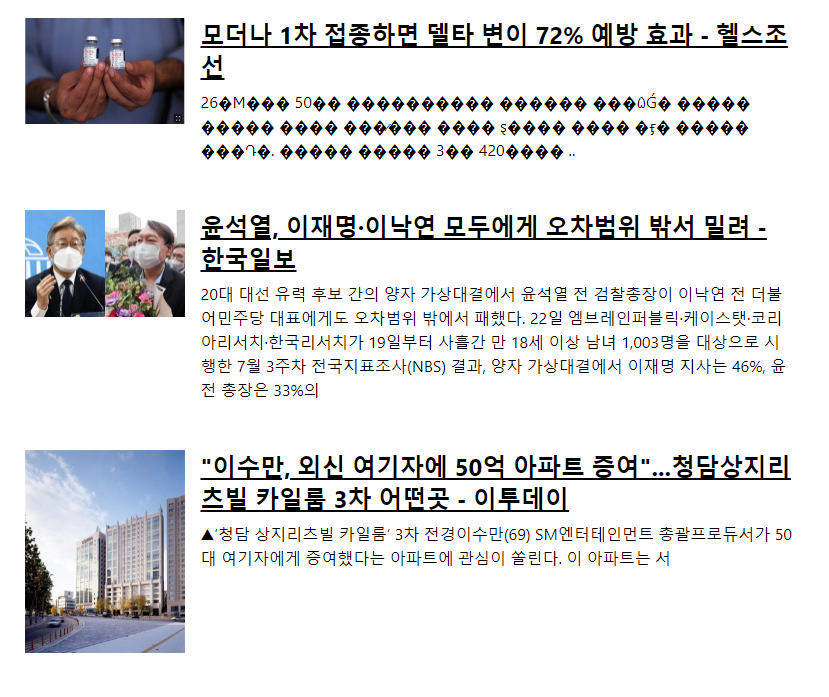
실제 뉴스 보여주기 뉴스가 잘 보인다.
14.6 카테고리 기능 구현하기
이번에는 뉴스의 카테고리 선택 기능을 구현해보자. 뉴스 카테고리는 총 여섯 개이며, 다음과 같이 영어로 되어있다.
- business(비즈니스)
- entertainment(연예)
- health(건강)
- science(과학)
- sports(스포츠)
- technology(기술)
화면에 카테고리를 보여 줄 때는 영어로 된 값을 그대로 보여 주지 않고, 한글로 보여준 뒤 클릭했을 때는 영어로 된 카테고리 값을 사용하도록 구현하겠습니다.
14.6.1 카테고리 선택 UI 만들기
먼저 components 디렉터리에 Categories.js 컴포넌트 파일을 생성하여 다음 코드를 작성하세요.
components/Categories.js import React from 'react'; import styled from 'styled-components'; const categories = [ { name: 'all', text: '전체보기', }, { name: 'business', text: '비즈니스', }, { name: 'entertainment', text: '엔터테인먼트', }, { name: 'health', text: '건강', }, { name: 'science', text: '과학', }, { name: 'sports', text: '스포츠', }, { name: 'technology', text: '기술', }, ]; const CategoriesBlock = styled.div` display:flex; padding: 1rem; width: 768px; margin : 0 auto; @media screen and (max-width:768px){ width: 100%; overflow-x:auto; } `; const Category= styled.div` font-size: 1.125rem; cursor:pointer; white-space:pre; text-decoration : none; color: inherit; padding-bottom: 0.25rem; &:hover { color:#495057; } & + &{ margin-left: 1rem; } `; const Categories = () => { return ( <CategoriesBlock> {categories.map(c=>( <Category key={c.name}>{c.text}</Category> ))} </CategoriesBlock> ) }; export default Categories;위 코드에서는 categories라는 배열 안에 name과 text 값이 들어가 있는 객체들을 넣어 주어서 한글로 된 카테고리와 실제 카테고리 값을 연결시켜 주었습니다. 여기서 name은 실제 카테고리 값을 가리키고, text 값은 렌더링할 때 사용할 한글 카테고리를 가리킵니다.
다 만든 컴포넌트는 App에서 NewsList 컴포넌트 상단에 렌더링하세요.
App.js import React from 'react'; import Categories from './components/Categories'; import NewsList from './components/NewsList'; const App = () => { return ( <> <Categories /> <NewsList /> </> ); }; export default App;다음과 같이 상단에 카테고리 목록이 나타나나요?
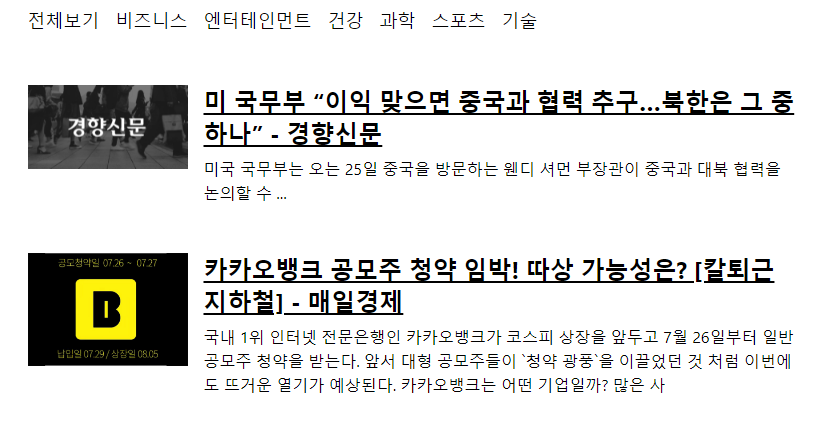
14-11 카테고리 목록 보여 주기 이제 App에서 category 상태를 useState로 관리하겠습니다. 추가로 category 값을 업데이트하는 onSelect라는 함수도 만들어 주겠습니다. 그러고 나서 category와 onSelect 함수를 Categories컴포넌트에게 props로 전달해 주세요. 또한, category 값을 NewsList 컴포넌트에게도 전달해 주어야 합니다.
App.js import React, { useCallback, useState } from 'react'; import Categories from './components/Categories'; import NewsList from './components/NewsList'; const App = () => { const [category, setCategory] = useState(''); const onSelect = useCallback((category) => setCategory(category), []); return ( <> <Categories category={category} onSelect={onSelect} /> <NewsList category={category} /> </> ); }; export default App;다음으로 Categories에서는 props로 전달받은 onSelect를 각 Category 컴포넌트의 onClick으로 설정해 주고, 현재 선택된 카테고리 값에 따라 다른 스타일을 적용시켜 보세요.
components/Categories.js import React from 'react'; import styled, { css } from 'styled-components'; const categories = [ { name: 'all', text: '전체보기', }, { name: 'business', text: '비즈니스', }, { name: 'entertainment', text: '엔터테인먼트', }, { name: 'health', text: '건강', }, { name: 'science', text: '과학', }, { name: 'sports', text: '스포츠', }, { name: 'technology', text: '기술', }, ]; const CategoriesBlock = styled.div` display: flex; padding: 1rem; width: 768px; margin: 0 auto; @media screen and (max-width: 768px) { width: 100%; overflow-x: auto; } `; const Category = styled.div` font-size: 1.125rem; cursor: pointer; white-space: pre; text-decoration: none; color: inherit; padding-bottom: 0.25rem; &:hover { color: #495057; } ${(props) => props.active && css` font-weight: 600; border-bottom: 2px solid #22b8cf; color: #22b8cf; &:hover { color: #3bc9db; } `} & + & { margin-left: 1rem; } `; const Categories = ({ onSelect, category }) => { return ( <CategoriesBlock> {categories.map((c) => ( <Category key={c.name} active={category === c.name} onClick={() => onSelect(c.name)} > {c.text} </Category> ))} </CategoriesBlock> ); }; export default Categories;다음과 같이 선택된 카테고리가 청록색으로 보이나요? 다른 카테고리도 클릭해보세요. 잘 선택 되나요?

14-12 카테고리 선택 시 active 스타일 적용 14.6.2 API를 호출할 때 카테고리 저장하기
지금은 뉴스 API를 요청할 때 따로 카테고리를 선택하지 않고 뉴스 목록을 불러오고 있습니다.
NewsList 컴포넌트에서 현재 props로 받아 온 category에 따라 카테고리를 지정하여 API를 요청 하도록 구현해 보세요.
components/NewsList.js import React, { useEffect, useState } from 'react'; import styled from 'styled-components'; import NewsItem from './NewsItem'; import axios from 'axios'; const NewsListBlock = styled.div` box-sizing: border-box; padding-bottom: 3rem; width: 768px; margin: 0 auto; margin-top: 2rem; @media screen and (max-width: 768px) { width: 100%; padding-left: 1rem; padding-right: 1rem; } `; const sampleArticle = { title: '제목', description: '내용', url: 'https://google.com', urlToImage: 'https://via.placeholder.com/160', }; const NewsList = ({ category }) => { const [articles, setArticles] = useState(null); const [loading, setLoading] = useState(false); useEffect(() => { // async를 사용하는 함수 따로 선언 const fetchData = async () => { setLoading(true); try { const query = category === 'all' ? '' : `&category=${category}`; const response = await axios.get( `https://newsapi.org/v2/top-headlines?country=kr${query}&apiKey=5cab12dd3d0c401db7e87a42a58008b3`, ); setArticles(response.data.articles); } catch (e) { console.log(e); } setLoading(false); }; fetchData(); }, [category]); // 대기 중일 때 if (loading) { return <NewsListBlock>대기 중...</NewsListBlock>; } // 아직 articles 값이 설정되지 않았을 때 if (!articles) { return null; } // articles 값이 유효할 때 return ( <NewsListBlock> {articles.map((article) => ( <NewsItem key={article.url} article={article} /> ))} </NewsListBlock> ); }; export default NewsList;현재 category 값이 무엇인지에 따라 요청할 주소가 동적으로 바뀌고 있다. category 값이 all이라면 query 값을 공백으로 설정하고, all이 아니라면 "&category=카테고리" 형태의 문자열을 만들도록 하였다. 그리고 이 query를 요청할 때 주소에 포함시켜 주었다.
추가로 category값이 바뀔 때마다 뉴스를 새로 불러와야 하기 때문에 useEffect의 의존 배열(두번째 파라미터로 설정하는 배열)에 category를 넣어 주어야 합니다.
만약 여러분이 이 컴포넌트를 클래스형 컴포넌트로 만들게 된다면 componetDidMount와 componentDidUpdate에서 요청을 시작하도록 설정해주어 야하는데요. 함수형 컴포넌트라면 이렇게 useEffect 한 번으로 컴포넌트가 맨 처음 렌더링될 때, 그리고 category 값이 바뀔 때 요청하도록 설정해 줄 수 있습니다.
여기까지 작업을 마쳤다면 브라우저를 열어서 다른 카테고리를 선택해 보세요. 카테고리에 따른 뉴스가 잘 나타나나요?

14-13 카테고리 선택 기능 구현 14.7 리액트 라우터 적용하기
방금 진행한 뉴스 뷰어 프로젝트에 리액트 라우터를 적용해 보겠습니다. 기존에는 카테고리 값을 useState로 관리했는데요. 이번에는 이 값을 리액트 라우터의 URL 파라미터를 사용하여 관리해 보겠습니다.
14.7.1 리액트 라우터의 설치 및 적용
우선 현재 프로젝트에 리액트 라우터를 설치하세요.
$ yarn add react-router-dom
그리고 index.js에서 리액트 라우터를 적용하세요.
import React from 'react'; import ReactDOM from 'react-dom'; import './index.css'; import App from './App'; import reportWebVitals from './reportWebVitals'; import {BrowserRouter} from 'react-router-dom'; ReactDOM.render( <BrowserRouter> <App /> </BrowserRouter>, document.getElementById('root'), ); // If you want to start measuring performance in your app, pass a function // to log results (for example: reportWebVitals(console.log)) // or send to an analytics endpoint. Learn more: https://bit.ly/CRA-vitals reportWebVitals();14.7.2 NewsPage 생성
이번 프로젝트에 리액트 라우터를 적용할 때 만들어야 할 페이지는 단 하나입니다. src 디렉터리에 pages라는 디렉터리를 생성하고, 그 안에 NewsPage.js 파일을 만들어서 다음과 같이 작성해 보세요.
pages/NewsPage.js import React from 'react'; import Categories from '../components/Categories'; import NewsList from '../components/NewsList'; const NewsPage = ({match}) => { // 카테고리가 선택되지 않았으면 기본값 all로 사용 const category = match.params.category || 'all'; return ( <> <Categories/> <NewsList category={category}/> </> ); }; export default NewsPage;현재 선택된 category 값을 URL 파라미터를 통해 사용할 것이므로 Categories 컴포넌트에서 현재 선택된 카테고리 값을 알려 줄 필요도 없고, onSelect 함수를 따로 전달해 줄 필요도 없습니다. 다 만들었으면 App의 기존 내용을 모두 지우고 Route를 정의해 주세요.
App.js import React from 'react'; import { Route } from 'react-router-dom'; import NewsPage from './pages/NewsPage'; const App = () => { return <Route path="/:category?" component={NewsPage} />; }; export default App;위 코드에서 사용된 path에 /:category? 와 같은 형태로 맨 뒤에 물음표 문자가 들어가 있는데요.
이는 category 값이 선택적(optional)이라는 의미입니다. 즉, 있을 수도 있고 없을 수도 있다는 뜻이죠. category URL 파라미터가 없다면 전체 카테고리를 선택한 것으로 간주합니다.
14.7.3 Categories에서 NavLink 사용하기
이제 Categories에서 기존의 onSelect 함수를 호출하여 카테고리를 선택하고, 선택된 카테고리에 다른 스타일을 주는 기능을 NavLink로 대체해 보겠습니다. div, a, button, input처럼 일반 HTML 요소가 아닌 특정 컴포넌트에 styled-components를 사용할 때는 styled(컴포넌트 이름) ``과 같은 형식을 사용합니다.
components/Categories.js import React from 'react'; import styled, { css } from 'styled-components'; import { NavLink } from 'react-router-dom'; const categories = [ { name: 'all', text: '전체보기', }, { name: 'business', text: '비즈니스', }, { name: 'entertainment', text: '엔터테인먼트', }, { name: 'health', text: '건강', }, { name: 'science', text: '과학', }, { name: 'sports', text: '스포츠', }, { name: 'technology', text: '기술', }, ]; const CategoriesBlock = styled.div` display: flex; padding: 1rem; width: 768px; margin: 0 auto; @media screen and (max-width: 768px) { width: 100%; overflow-x: auto; } `; const Category = styled(NavLink)` font-size: 1.125rem; cursor: pointer; white-space: pre; text-decoration: none; color: inherit; padding-bottom: 0.25rem; &:hover { color: #495057; } ${(props) => props.active && css` font-weight: 600; border-bottom: 2px solid #22b8cf; color: #22b8cf; &:hover { color: #3bc9db; } `} & + & { margin-left: 1rem; } `; const Categories = ({ onSelect, category }) => { return ( <CategoriesBlock> {categories.map((c) => ( <Category key={c.name} activeClassName="active" exact={c.name === 'all'} to={c.name ==='all' ? '/' : `/${c.name}`} > {c.text} </Category> ))} </CategoriesBlock> ); }; export default Categories;NavLink로 만들어진 Category 컴포넌트에 to 같은 "/카테고리이름"으로 설정해 주었습니다. 그리고 카테고리 중에서 전체보기의 경우는 예외적으로 "all" 대신에 "/"로 설정해 있습니다. to 값이 "/"를 가리키고 있을 때는 exact 값을 true로 설정 해 주어야 합니다. 이 값을 설정하지 않으면, 다른 카테고리가 선택되었을 때도 전체보기 링크에 active 스타일이 적용되는 오류가 발생합니다.
작업을 마쳤다면, 카테고리를 클릭할 때 페이지 주소가 바뀌고, 이에 따라 뉴스 목록을 잘 보여주는 지 확인하세요.

14-14 라우터 적용 이제 구현해야 할 기능을 모두 완성하였습니다.
14.8 usePromise 커스텀 Hook 만들기
이번에는 컴포넌트에서 API 호출처럼 Promise를 사용해야 하는 경우 더욱 간결하게 코드를 작성 할 수 있도록 해 주는 커스텀 Hook을 만들어서 우리 프로젝트에 적용해 보겠습니다.
우리가 만들 Hook의 이름은 usePromise입니다. src 디렉터리에 lib 디렉터리를 만들고, 그 안에 usePromise.js를 다음과 같이 작성해 보세요.
import { useState, useEffect } from 'react'; export default function usePromise(promiseCreator, deps) { // 대기 중/완료/실패에 대한 상태 관리 const [loading, setLoading] = useState(false); const [resolved, setResolve] = useState(null); const [error, setError] = useState(null); useEffect(() => { const process = async () => { setLoading(true); try { const resolved = await promiseCreator(); setResolve(resolved); } catch (e) { setError(e); } setLoading(false); }; process(); // eslint-disable-next-line react-hooks/exhaustive-deps }, deps); return [loading, resolved, error]; }프로젝트의 다양한 곳에서 사용될 수 있는 유틸 함수들은 보통 이렇게 src 디렉터리에 lib 디렉터리를 만들 후 그 안에 작성합니다.
방금만든 usePromise Hook은 Promise의 대기 중, 완료 결과, 실패 결과에 대한 상태를 관리하며, usePromise의 의존 배열 deps를 파라미터로 받아 옵니다. 파라미터로 받아 온 deps 배열은 usePromise 내부에서 사용한 useEffect의 의존 배열로 설정되는데요. 이 배열을 설정하는 부분에서 ESLint 경고가 나타나게 됩니다.
이 경고를 무시하려면 특정 줄에서만 ESlint 규칙을 무시하도록 주석을 작성해 주어야 합니다. 에디터에 초록색 경고 줄이 그어졌을 때 그 위에 커서를 올리면 빠른 수정···이라는 문구가 나타나는데, 이를 클릭하면 자동으로 ESLint 규칙을 비활성화 시키는 주석을 입력할 수 있습니다.
코드를 저장한 뒤 NewsList 컴포넌트에서 usePromise를 사용해 보세요
components/NesList.js import React, { useEffect, useState } from 'react'; import styled from 'styled-components'; import NewsItem from './NewsItem'; import axios from 'axios'; import usePromise from '../lib/usePromise'; const NewsListBlock = styled.div` box-sizing: border-box; padding-bottom: 3rem; width: 768px; margin: 0 auto; margin-top: 2rem; @media screen and (max-width: 768px) { width: 100%; padding-left: 1rem; padding-right: 1rem; } `; const sampleArticle = { title: '제목', description: '내용', url: 'https://google.com', urlToImage: 'https://via.placeholder.com/160', }; const NewsList = ({ category }) => { const [loading, response, error] = usePromise(()=>{ const query = category === 'all' ? '' : `&category=${category}`; return axios.get( `https://newsapi.org/v2/top-headlines?country=kr${query}&apiKey=5cab12dd3d0c401db7e87a42a58008b3`, ); },[category]); // 대기 중일 때 if (loading) { return <NewsListBlock>대기 중...</NewsListBlock>; } // 아직 response 값이 설정되지 않았을 때 if (!response) { return null; } // 에러가 발생했을 때 if (error) { return <NewsListBlock>에러 발생!</NewsListBlock> } // response 값이 유효할 때 const {articles} = response.data; return ( <NewsListBlock> {articles.map((article) => ( <NewsItem key={article.url} article={article} /> ))} </NewsListBlock> ); }; export default NewsList;usePromise를 사용하면 NewsList에서 대기 중 상태 관리와 useEffect 설정을 직접 하지 않아도 되므로 코드가 훨씬 간결해 집니다. 요청 상태를 관리할 때 무조건 커스텀 Hook를 만들어서 사용해야 하는 것은 아니지만, 상황에 따라 적절히 사용하면 좋은 코드를 만들어 갈 수 있습니다.
14.9 정리
이 장에서는 외부 API를 연동하여 사용하는 방법을 알아보고, 지금까지 배운 것을 활용하여 실제로 쓸모 있는 프로젝트를 개발해 보았습니다. 리액트 컴포넌트에서 API를 연동하여 개발할 때 절대 잊지 말아야 할 유의 사항은 useEffect에 등록하는 함수는 async로 작성하면 안 된다는 점입니다. 그 대신 내부 함수에 async 함수를 따로 만들어 주어야 합니다.
지금은 usePromise라는 커스텀 Hook을 만들어 사용함으로써 코드가 조금 간결해지기는 했지만, 나중에 사용해야 할 API의 종류가 많아지면 요청을 위한 상태 관리를 하는 것이 번거로워 질 수 있습니다. 뒤에 나올 리덕스와 리덕스 미들웨어를 배우면 좀 더 쉽게 요청에 대한 상태 관리를 할 수 있습니다.
'Dev > 프론트엔드' 카테고리의 다른 글
자바스크립트 :: 비동기처리 & 이벤트 루프 (0) 2021.07.30 React :: 15. Context API (0) 2021.07.26 React :: 13. 리액트 라우터로 SPA 개발하기 (0) 2021.07.22 React :: 12. immer를 사용하여 더 쉽게 불변성 유지하기 (0) 2021.07.21 React :: 11. 컴포넌트 성능 최적화 (0) 2021.07.20 - 전체 뉴스 불러오기